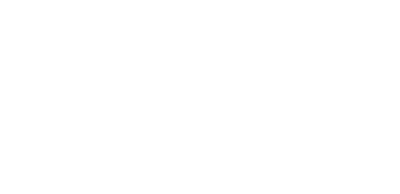Zoom, piyasadaki en popüler web konferansı araçlarından biri. Uygulamayı yıllardır kullanıyorsanız veya yeni kaydolmuşsanız, görüntülü sohbet deneyiminizi geliştirmek için bulabileceğiniz bir dizi yararlı ve eğlenceli ipucu, gizli özellik uygulamanın içinde saklı. Daha etkili görüntülü görüşmelere ev sahipliği yapabilmeniz ve uzaktaki ekip arkadaşlarınızla daha verimli iletişim kurabilmeniz için bazı ipuçları ve püf noktalarını sizlerle paylaşacağız.
Zoom Nedir?
Zoom, 2011 yılında Eric Yuan tarafından kuruluyor. Ve 2013'te piyasaya sürülüyor. Video konferans platformu olan Zoom, büyük ölçüde salgın ve uzaktan çalışmanın yükselişi nedeniyle, herkesin bildiği bir isim haline geldi. Öncelikle işletmeler tarafından uzaktaki meslektaşlar ve müşterilerle toplantılar düzenlemek için kullanılan Zoom, okullarda canlı ders amaçlı da sıkça kullanılıyor. Arkadaşlarınız ve ailenizle iletişim halinde olmak için eşit derecede yararlı bir araç.
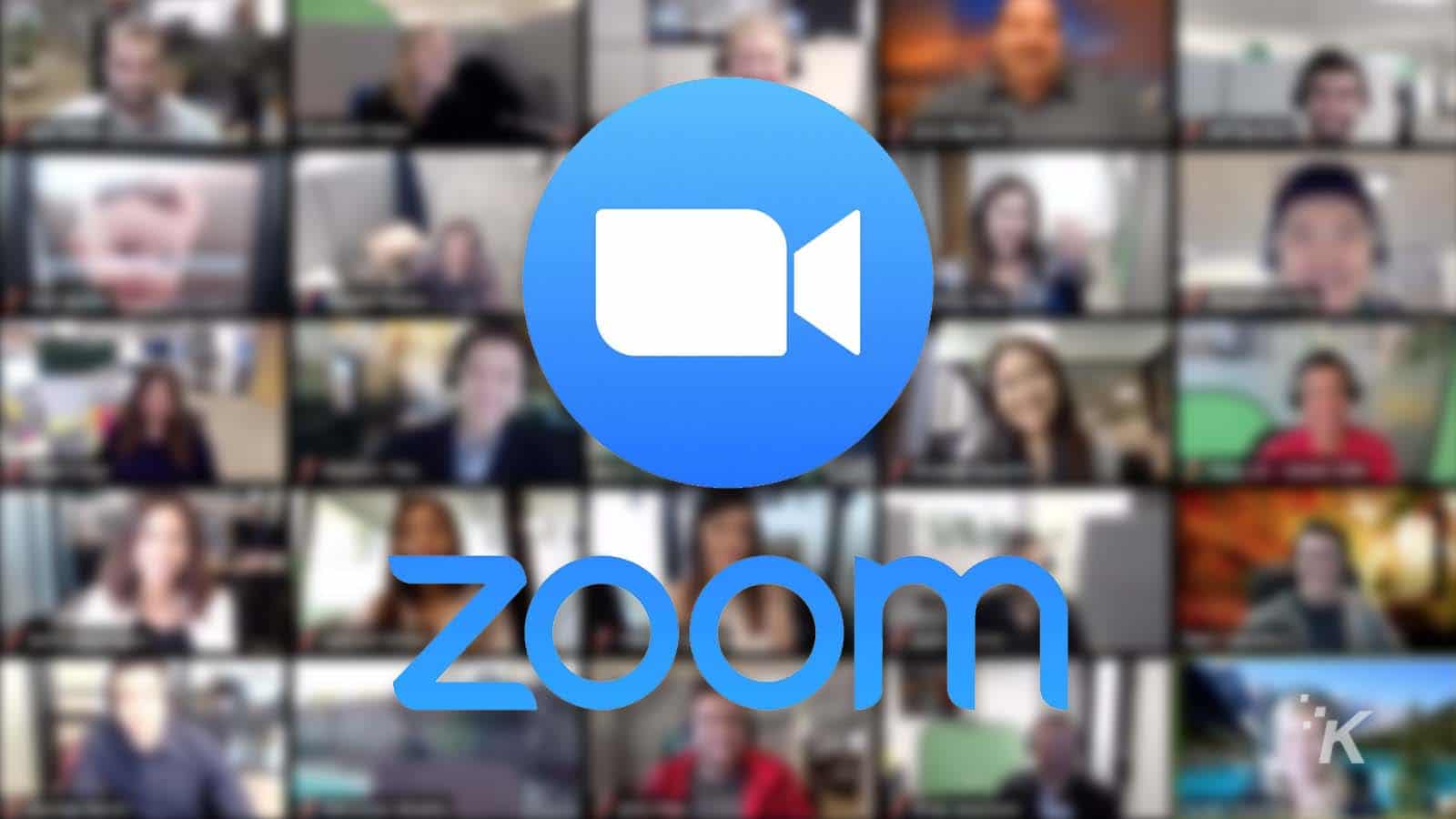
Zoom video konferansı, kullanım kolaylığı, yüksek kaliteli video ve ses ve işbirliği olanakları ile rakiplerine kıyasla öne geçiyor. Ve temel sürümü de tamamen ücretsiz. Herhangi bir uygulama özelliğini kısıtlamadan 100 kişiye kadar toplantılara izin verirken, ücretsiz hesaplar için toplantılar 40 dakika ile sınırlanıyor. Zoom uygulaması Windows, macOS, Android ve iOS dâhil tüm masaüstü ve mobil işletim sistemlerinde mevcut. Zoom; basit ara yüzü, kullanım kolaylığı ve teknoloji meraklısı olmayan kişilere erişilebilirliği nedeniyle övgü almakta ve bu da istikrarlı olmasına yardımcı oluyor.
Zoom Nasıl Kullanılır?
- Zoom uygulamasını başlatın.
- "Sing In"e basarak mevcut hesabınızla bağlanabilirsiniz veya "Sing Up Free"ye basarak ücretsiz olarak kaydolabilirsiniz.
- Oturum açtıktan sonra "Join"e tıklayarak mevcut bir toplantıya katılabilirsiniz.
- Bir toplantıya katılmak için "Toplantı ID"sini girmenizi isteyen bir açılır ekran görünmekte. Bu ekrana toplantıya ait kimlik numarası ve eğer varsa şifreyi girdikten sonra "Join" tuşu ile toplantıya katılabilirsiniz. Ayrıca bu ekrandan adınızı değiştirebilir, mikrofonunuzu ve videonuzu gösterme seçeneklerini etkinleştirebilir veya devre dışı bırakabilirsiniz.
- Ana ekran üzerinden kendi toplantınızı düzenleyebilir, planlanmış toplantılara göz gezdirebilir veya profiliniz ile ilgili ayarları yapabilirsiniz.
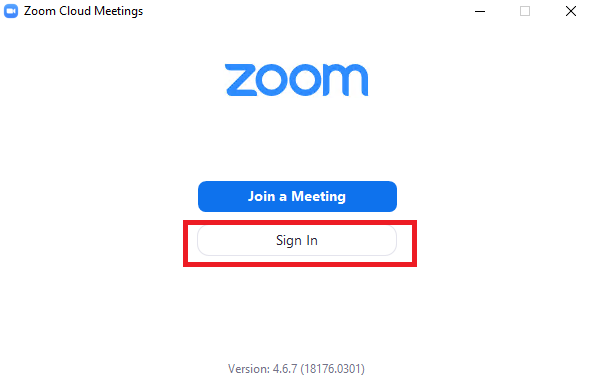
Zoom’un 5 Gizli Özelliği
Kullanım kolaylığı sunması açısından her şeyi tek pencereden sunan Zoom’un bazı özellikleri ise diğerlerinden daha derinlerde. Hayatınızı kolaylaştıracak olan bu özelliklerin bazısı uygulama üzerinden yapılırken bazısı web tarayıcısı üzerinden aktif hale getirilebiliyor.
İşte Zoom’u bir profesyonel gibi kullanmanın 5 yolu.
1) Görüntü Rötuşu
Kamera karşısına geçerken normal bir okul veya iş günü gibi giyinmek ve hazırlanmak her gün mümkün olamayabiliyor. Zoom'un, görünümü rötuş etme özelliği ile filtre özelliği, görünümünüzü yumuşatarak dinlenmiş görünmenizi sağlar. Telefonunuzun selfie kamerasında güzellik modunu daha önce kullandıysanız ona çok benzediğini tahmin edebilirsiniz.
(1).png)
Özelliği açmak için uygulama ayarlarından video ayarları seçilir. Kameranın altında çıkan "Touch up my appearance" onay kutusunu işaretlenir. Özellik aktif hale gelir. Rötuşun seviyesini de buradan ayarlamak mümkün.
2) Daha Küçük Grup Tartışmaları İçin Ara Odalar
Ara odalarıyla büyük Zoom toplantınızı 50 ayrı küçük oturuma bölebilirsiniz. Toplantı sahibi, katılımcılarını manuel veya otomatik olarak ayrı oturumlara ayırmayı seçebilir. Katılımcıların istedikleri herhangi bir ara oturumunu seçip girmelerine de izin verebilir.
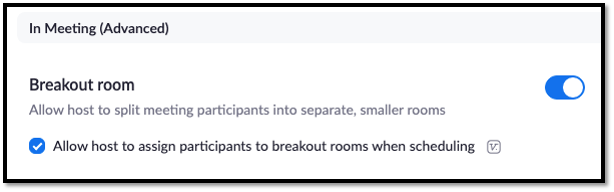
Toplantı sahibi olarak ara oda özelliğini başlatmak için Zoom web sayfasından Hesap Yönetimi ordan da Hesap Ayarlarına gidilir. "Meeting" sekmesinin altında "Breakout Room" ayarı açılır. Ancak bu özelliği aktif edebilmek için ücretli sürüm kullanmak veya okul, iş hesabınızla kaydolmanız gerektiğini unutmayın.
3) Alt Yazı Eklemek
Zoom, toplantılarınızda ve web seminerlerinizde alt yazı oluşturmak için çeşitli seçeneklere sahip. Bu özellik katılımcıların konuşmaları daha kolay takip etmeleri için kullanılabilir. Toplantılarda, toplantı sahibi veya toplantı sahibi tarafından atanan başka bir toplantı katılımcısı manuel alt yazı sağlayabilir. Canlı alt yazı, şu anda yalnızca İngilizceyi desteklemekte ve özelliğin doğruluğu aşağıdaki gibi birçok değişkene bağlı.
- Arka plan gürültüsü
- Konuşmacının sesinin seviyesi ve netliği
- Konuşmacının İngilizce dilindeki yeterliliği
- Bir coğrafyaya veya topluluğa özgü sözcükler ve lehçeler
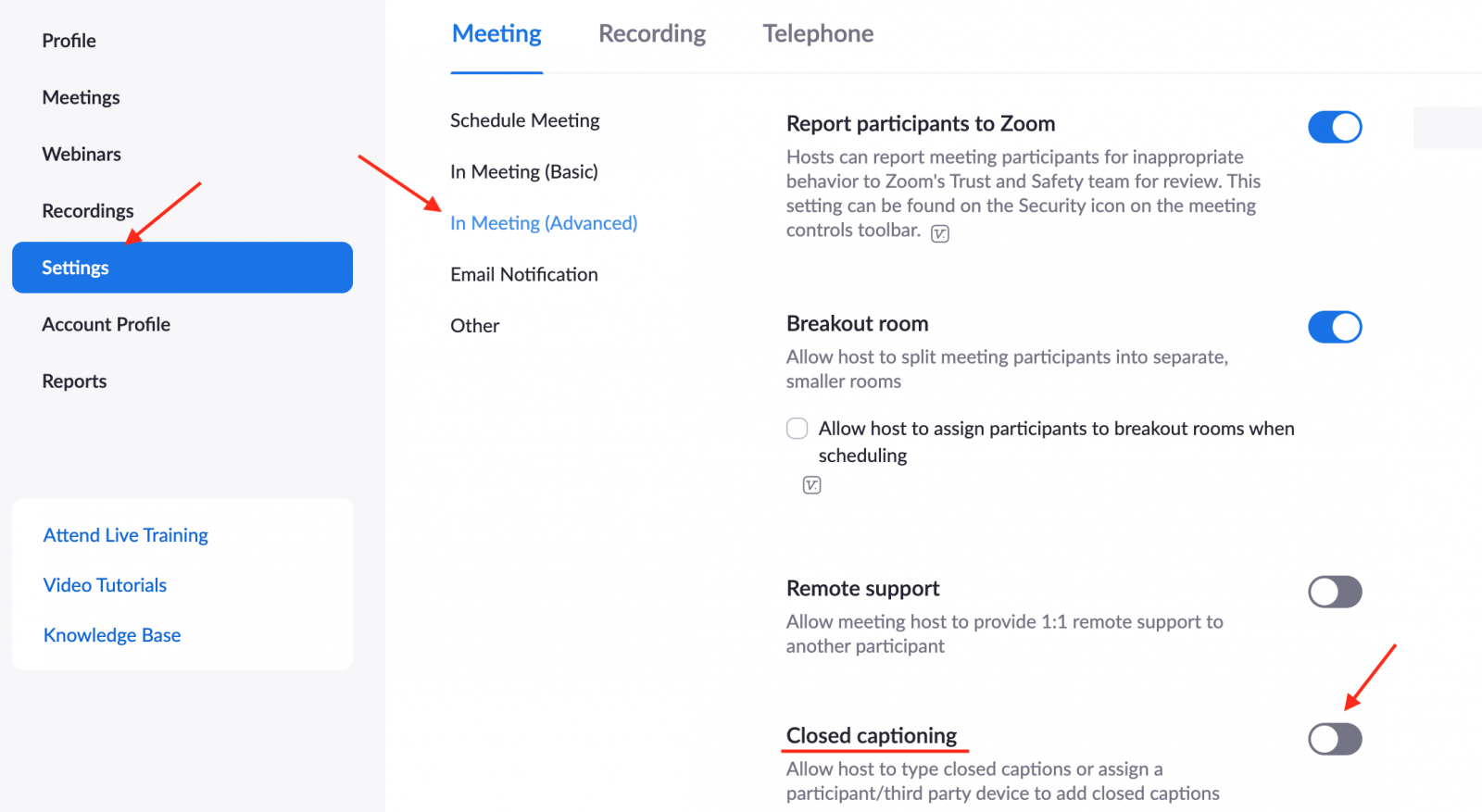
Zoom web portalında oturum açılır. Hesap Yönetimini ve ardından Hesap Ayarlarına tıklanır. "Meeting" sekmesi içerisinde "Closed Caption" ayarı açılır. Özellik aktif hale gelir.
4) Toplantıdan Önce Katılımcılardan Bilgi Toplama
Web seminerleri düzenliyorsanız, toplantıdan önce katılımcılardan bilgi toplamak faydalı olabilir. Örneğin, adlarını, e-posta adreslerini (böylece katılım takiplerini veya daha sonra toplantının kaydını gönderebilmeniz için) okul, bölüm, şirket vb. sormak isteyebilirsiniz. Bunu yapmak için, toplantınız için bir kayıt formu oluşturmanız yeterli.
.png)
Özelliği aktif hale getirmek için toplantıyı oluştururken "Schedule Meeting" kısmına basılır. Ardından "Registration: Required" onay kutusunu işaretlenir. İsteğe bağlı özel sorularla bir kayıt formu oluşturabilirsiniz. Bu form toplantı öncesi katılımcılardan tarafından doldurulur ve sonuçları size Zoom tarafından e-posta olarak yollanır.
5) Kaydedilen Toplantıları Yazılı Metine Dönüştürme
Zoom’da, kaydettiğiniz bir toplantının veya dersin sesini yazıya aktarmanız mümkün. Kaydedilen toplantı bulut dökümüne işlendikten sonra, kaydedilen toplantılar listesinde ayrı bir VTT (Video Text Tracks) dosyası olarak görünür. Ek olarak, konuşma metnini kapalı bir alt yazı görüntüsüne benzer şekilde videonun içinde görüntüleme seçeneği de mevcut. Metni, kelimeleri daha doğru bir şekilde yazmak veya konuşma metni tarafından yazılamayan büyük harf ve noktalama işaretleri eklemek için düzenleyebilirsiniz. Sesli konuşma metni yalnızca İngilizce'yi destekliyor. Ayrıca bu özelliği kullanabilmeniz için ücretli sürüme sahip olmanız veya okul, iş hesabıyla giriş yapmanız gerekiyor.
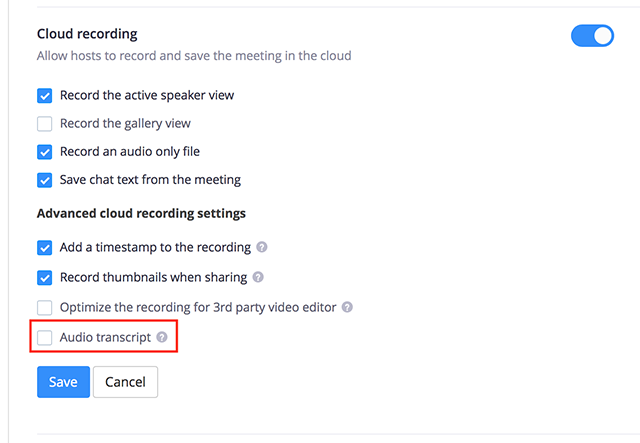
Özelliği aktif hale getirmek için Zoom web portalında oturum açmalı ve Record sekmesine gidilmeli. “Advanced cloud recording settings”e tıklanır, “Audio transcript” onay kutucuğunu işaretleyip ayarları kaydettiğiniz takdirde özellik açık hale gelecek.
Toplantı bittikten sonra bulut kaydınızın kullanılabilir olduğunu bilmenizi sağlayan bir e-posta gönderilir. Kısa bir süre sonra, kaydın metin dökümünün mevcut olduğunu bildiren ayrı bir e-posta da alırsınız. Bu e-postalar, kayıtlarınızı ve konuşma metninizi görüntülemek için bağlantılar içerir. Ancak ses dökümünün işlenmesi, video / ses bulut kaydı işlendikten sonra ek süre alabilir.
.png)
Her anın değerli olduğu bu dönemde zamandan tasarruf etmemizi sağlayacak bu ipuçları hayatı kolaylaştırmakla kalmayacak toplantılarınızı daha eğlenceli kılacaktır. Zoom uygulaması hız kesmeden büyümeye ve gelişmeye devam ediyor. Bu süreçte çıkacak olan yeni özellikler ise merak konusu.
Kaynakça
BENZER YAZILAR
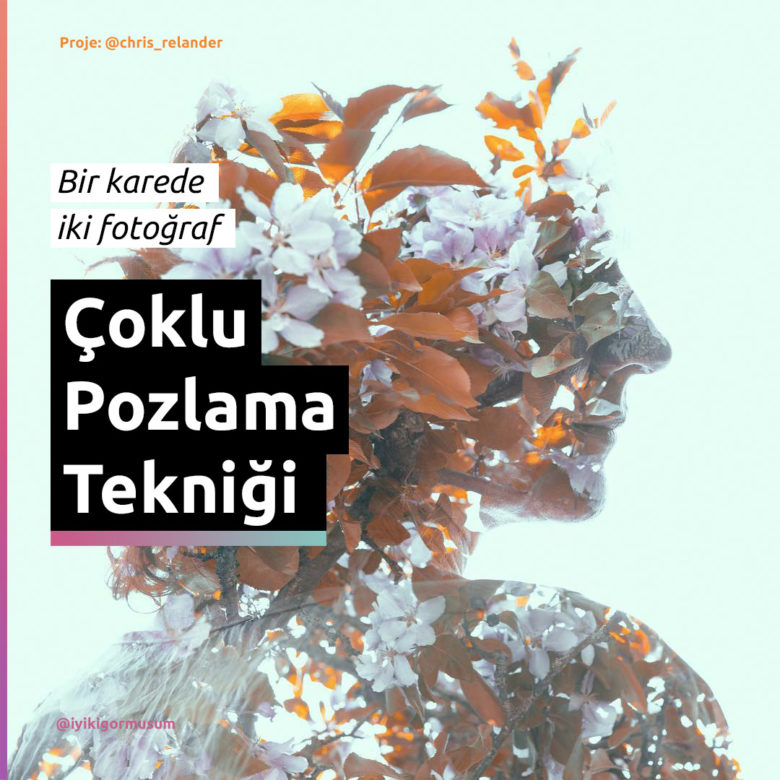
Çoklu pozlama tekniği nedir? Örnekleri
"Fotoğraf sanat mıdır, hangi durumlarda sanat olur?" sorusuna cevap bulabileceğimiz uygulama alanlarından bir tanesi.

Robot Arılar
Amerikalı bilim insanlarının geliştirdiği robot arılar, tıpkı gerçek arılar gibi doğal döngüye katkı sağlıyor ve bu minik robotların gelecekte birçok farklı alanda kullanılması planlanıyor.